
#SCREEN GRABBER PRO RECORD BIND HOW TO#
But the question now is how to record in Windows 11. Whenever users need to record the information they need or keep a record of the operations to perform a task, they should capture the screen. Today’s topic is how to screen record on Windows 11.
Since then, you can easily find different types of topics related to Windows 11 on the internet: Microsoft released Windows 11, its latest version of the operating system, a few months ago. Use Third-party Windows 11 Screen Recorder.Default Options to Screen Record Windows 11.Besides, there are a lot of third-party tools provided for users to record video in Windows 11– with or without audio. What should they do? Microsoft offers some options for its users to record the screen on Windows 11. When you are finished, your entire sequence is saved as a single file, and each individual take is saved into a subfolder.Like users of any other system, Windows 11 users may need to capture the computer screen sometimes. You can record and stack as many takes into a single sequence as you want.
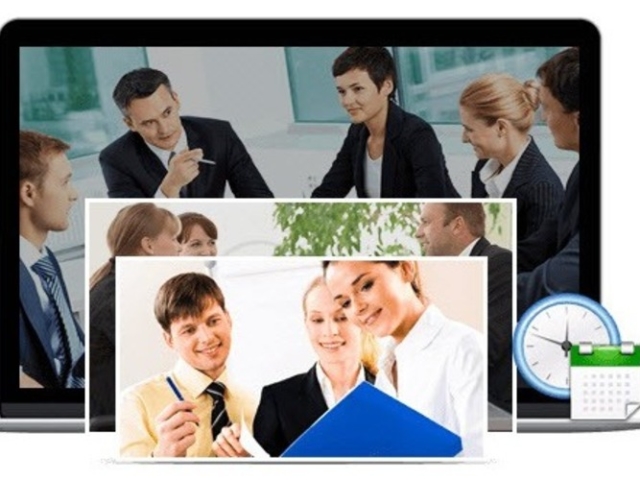
You may or may not want to do this depending on what you are recording. In this example, we hid Actor A from the viewport to record Actor B. Once you are finished recording, select Review the Last Recording to playback the recordings simultaneously and preview the takes together. Click the toggle button to disable "Actor A". The mode switches back to record, and you can see the take from Actor A in Sequencer.Īdd a new Source for the second actor, "Actor B". In review mode, select the clapboard icon Start a new recording using this Take as base. Then, choose the last or best take, and select Review the Last Recording to switch into review mode. Record your first take with "Actor A" as many times as you need. This is particularly helpful when using motion capture for multiple actors in a sequence. Layered Take Recording allows you to add additional recorded tracks to an existing sequence. You can also see the metadata by using the Column View Type. There is also assigned metadata for each sequence that you can see by hovering over a sequence in the Content Browser. You can playback the sequence the same way as any other sequence. To review the sequence, double-click the file from the Content Browser. Under User Settings, change the Preset Save Location to the new location.

The default save location is under Cinematics > Takes To change the default save location in Content Browser, select the Take Recorder Settings icon.

The Take Browser uses the location saved in the Take Recorder User Settings. A separate window tab will appear with the folders of all your takes in the Content Browser. To view your takes, select the Take Browser icon in Take Recorder. If you decide you do not like the take and want to record again, you can switch back to record mode by selecting the Return Back to the Pending Take arrow icon. This allows you to review recorded tracks in Sequencer. First, you can view the take you just recorded by selecting the Review the Last Recording icon (floppy disk with an eye). After you finished recording, there are two ways to view your takes in Sequencer.


 0 kommentar(er)
0 kommentar(er)
